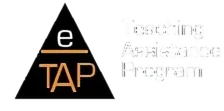User Guide For eTAP Teachers
- Managing Your Students
- Customizing a Lesson
- How Students Use an eTAP Lesson to Study
- Lesson Completion, Progress Reports, Transcripts and Assessments
- User Guide for eTAP Students
Getting Started
- If you have not already created an account, register at https://www.etap.org/amember/signup. eTAP has a Free Trial (no credit card required). To get your account switched to a teacher role, please contact info@etap.org or annalisa@etap.org.
- Sign in. All lesson material, tests, records and resources require user authorization. The sign-in page is located at https://www.etap.org/login/, or the sign-in link may be found at the top right side of eTAP's main page.
- Select a grade level from the drop-down menu in the right column. Depending on which grade level you choose, the subject menu may change. For this example, we change to grade 8.

- If you choose grade 8 and Science from the list towards the top of the page. You will see a Table of Contents for your selected subject. For this example, we have chosen Science from the 8th grade menu.
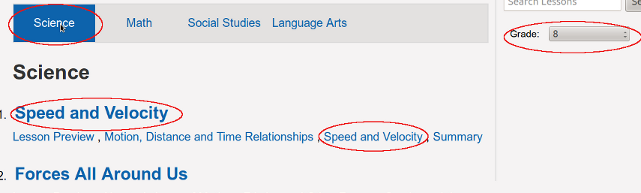
- Decide which lesson you want to view. You may select the unit title, which will take you to the Lesson Preview, or you may directly select a specific lesson in the unit.
Lesson Layout
- When you select a unit title, you will first see the Lesson Preview. This summarizes the unit, and lists what you will expect your students to know after completing the unit. For this example, we are using the the unit "Speed and Velocity" from 8th grade Science.
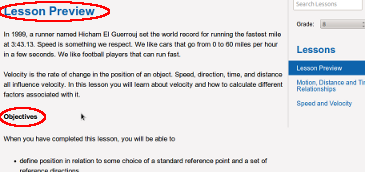
- On the right hand side of your screen, you will see a menu listing what lessons this unit has. Use this menu to choose a lesson to study, or to move on to the next lesson.
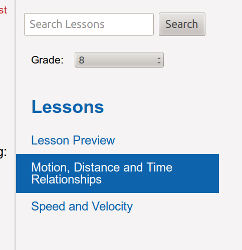
- The top of each lesson will have a link to Pre and Post tests. Below the lesson title, you will see information about what state standards this lesson meets.
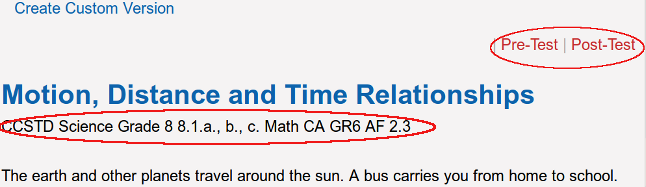
- At the bottom of each lesson page, you will see a list of Resources and a list of Videos. These are links to other websites with information about the topic you are studying. Below these lists, is the Practice Test for this section.
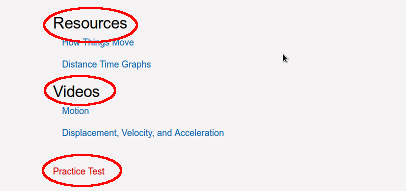
- Some lessons will have other things towards the end of the lesson text, like worksheets, reading lists, or experiments to try out.
Navigating eTAP and changing your login setting from student to teacher.

When are you signed in as a teacher, you will see a row of blue buttons at the top of the screen. These buttons will take you to the different areas of the website.
- Lessons: This leads to the Table of Contents for eTAP lessons. This is also the page you will see when you first sign in.
- Scores: This page contains the records of your students' quizzes and assessment tests, with the oldest tests shown first. Any time one of your students takes a Pre, Post, or Practice test you take, or overall Assesment test, their score will show up on this page.
- Students: Here is where you link your account to your students. This is a teacher-only feature; students will see this button as "Sharing".
- Test Prep: The test prep menu. Each Test page accessed from this menu gives a table mapping eTAP lessons to topics covered by major standardized tests like the GED, ASVAB, SAT and more.
Above the blue buttons you will see some information about your account
- Your user name. This is just to show who is currently logged in.
- Settings. This takes you to a page where you can update your subscription, and manage your password and user information. Important for teachers: On the 'Edit Profile' tab of this page, there is a setting for 'Teacher or Student'. If this is changed from student to teacher, you will be able to access teacher-related functions, such as adding students, viewing your students' scores and editing to creating custom lesson.
- Sign out. This signs you out of eTAP. To record your time of use, you will need to sign out every time you are done using the program.
Managing Your Students
In your Students screen, you will see a list of all your students. The upper area shows who your current students are. To add a student, put the student's email address in the box under "Find students By Email". When you see their name on the list, choose "Add as Student". They will show up on your Student page under "Pending Approval From Student", until they approve you. For each student, you have the following options: 
- Quiz Scores - Displays the list of quizzes for the selected student, including the quiz title, date taken, and result. There is also a link to view the actual quiz, so you may check which questions were missed.

- Login History - Displays the list of login sessions for the selected student, with the date and time the session was started, and the time duration. Note: If you are using the login history to track how much your students spend studying on eTAP, they MUST sign out when they are finished. Otherwise, the time will only reflect the length of the session up to when they last changed pages. For example, if they log in, navigate directly to a lesson, spend an hour reading that lesson, then sign out, the login history will reflect that were logged in for an hour. If they do not sign out, it will reflect only the few seconds it took for them to navigate the site.

How Students Use an eTAP Lesson To Study
- Pick a unit to work on, choose a lesson and take the Pre Test. The Pre Test will help you understand what you need to learn from the lesson. If you get all answers correct you can advance to the next topic/lesson. In this way you can use the Pre Test as a placement test or to do a review for an AP test or other examination.
- Review the lesson. Usually, this means reading the text, but some lessons include worksheets or other exercises. You can also watch the videos and read the other websites listed in the Resources.
- When you think you understand everything in the lesson, take the Practice Test. If you get all the answers right, you're ready for the Post Test. If you miss a question, review the lesson.
- Take the Post Test. If you get a wrong answer, don't worry. Just go back to the lesson and review the parts you had trouble with, and re-take the test when you're ready.
- When you get 100% on the Post Test, you have successfully finished this section! Congratulations!
On the transcript, courses will be marked 'Incomplete' until you have a 100% completion on your Progress Report for that course.
Adding Lesson Goals
eTAP is designed to let each student set their own pace, so does not have a way to restrict students to a specific lesson or course. However, because some students focus better when told what to work on, or when given deadlines, a parent or teacher can add "goals" for their students.
To assign a goal, navigate to the course:
- You will see an alarm clock symbol next to the lessons. Click the symbol to the right of the lesson you wish to assign.
- A box will appear, with a list of your students, and a space for a date. Select the student you want to assign the goal to.
- The due date is optional. If you want to assign one, click in the text box, and a calendar will appear. There are arrows at the top to change months if needed. Select the day you want the lesson completed by.
- Select "Add Goal".
- You will see a message that you've assigned the goal. When the student signs in, they will see a message that you have assigned the goal.
- To see all the goals you've assigned, change due dates, and see a list of completed goals, go to your Goals page.
Lesson Completion, Progress Reports, Assessment and Transcripts
At the top of the Table of Contents for a specific course, you will see a summary of your status for that course. What will be presented depends on your progress in that course.
- You will always see an option to take an Assessment Exam. This exam is for students who have completed a course, and want to identify lessons they need to review.
- After you have taken any test in a course, it will let you know what your last test or exam was, so you can remember what lessons you were on.
- Once you have completed 50% of the Post Tests in a course, you will see a Midterm Exam. After you have taken the midterm exam at least once, it will show you your average score.
- Once you have completed all the Post Tests in a course, you will see a Final Exam. Again, after taking the final at least once, you will see your average score.
- In order for a lesson to be completed, you need to pass the Post Test for that lesson with a score of at least an 80%. If you take a Post Test and do not pass it, you may retake the test, after reviewing the lesson material.
- To see a summary of your progress for all courses you have taken on eTAP, go to your Scores page and select the Progress Report tab. This will show the percent of the course you hav completed, as well as your latest test attempt, and whether or not you have completed the midterm and final exams.
- Unit Previews, Summaries and Texas STAAR lessons do not count towards course progress.
- As with tests, the passing score for Midterm and Final Exams is 80% or higher.
eTAP has a feature to view a transcipt or report card, based on your test scores. It is important to note that, unlike the Progress Report, the transcript counts every Post Test attempt towards your score. and calculates and average. Midterm and Final Exams are also average, and the final score is an average of your Post Test scores, your Midterm scores and your Final Scores. Here is an example of how a score would be calculated for a course with four lessons:
- The student takes the Post Test for the first lesson, with a score of 0. They retake it and get 100%. Their score for this lesson is calculated as 50%, an average over 2 attempts.
- The student takes the second Post Test, with a score of 60%. They take it a second time and get 80%. The score for this lesson is 70%.
- The student takes the Midterm for the course, and gets 100%. The score for the Midterm is 100%.
- The student takes the third Post Test with a score of 20%. A second attempt is 60% and a third is scored at 100%. The score for this lesson is 60%.
- The student takes the fourth Post Test and scores an 80%. The score for this lesson is 80%.
- The student takes the Final and scores 75%. They retake it and get 100%. The score for the Final is 87.5%.
- The scores for the four lessons are 50, 70, 60 and 80. This averages to 65%.
- The final score for the course is the average of the lesson score, the midterm score and the final score, so in this case the average of 65, 100 and 87.5.
- The student has an average of 84% for this course.